Annotation Tool for Fictional Characters
Article Index
Introduction
This page contains details and annotation guidelines about the Annotation Tool used in the context of the project related to fictional (movie) characters.
Download
The annotation tool for various operating systems can be downloaded from the links bellow:
| Linux 64 | OS X (10.5 or greater) | Windows XP/Vista/7/8 | |
| IMDB 200 Movies Corpus | Version 1.0.0 | Version 1.0.0 | Version 1.0.0 |
Installation
The tool is distributed as a pre-configured, single executable. It needs no installation, the annotator must simply execute the tool executable. The tool requires an Internet connection and must not be blocked by a firewall.
Starting the tool
The tool can be started by running the executable file of the tool. After the tool initialises, the main window of the tool will be presented, showing any available corpora (organised into "Collections") on its upper left part:

The annotator is expected to select a Collection, and then a Document, from the list that will appear on the bottom left part of the window. Then, the "Annotate Selected Collection" must be pressed, in order to start the annotation process on this Collection:

Then, the tool will show the following dialog, where the annotator is expected to press "Ok":

Which will lead to the following window, which is the main editing window of the annotation process:

The editor window can be divided into four large areas:
- The navigation toolbar: this is a series of selection and button widgets on the top of the tool, which the user can use to open/save documents, and navigate to the next/previous document.
- The Document text area, which covers the left side of the tool, and shows the text of the Document along with any annotated information.
- The NOMAD model, at the top right part of the tool, which displays an editable hierarchy (the NOMAD model for this case).
- The annotation editing facility, at the bottom right part of the tool, which allows the creation/modification of annotations.
The Annotation Task
The task is to annotate documents with arguments. An argument is a statement in favor or against something. For example, an argument in favor of "wind turbines" is that they "generate electricity", and an argument against is that "they are expensive" or "they generate noise". For each argument, the annotator has to decide (and annotate):

- An argument from the NOMAD model. The NOMAD model is a 4 level hierarchy: the first level is the domain (i.e. "energy"), the second level is the policy (i.e. "reduction of oil consumption"), the third level is the norm (i.e. "increase biofuel usage"), and finally the last level is the argument (i.e. "reduces carbon emissions"). Any argument found in text, must be matched with an argument from the NOMAD model. If a suitable argument cannot be found, a new argument must be created.
- The text segment (i.e. a phrase) from the document, which describes the argument in the document's text.
- The polarity of the document (negative, positive, or neutral). This describes whether the argument is favor or against the policy/norm. The polarity must be encoded with "strength" denoting the importance of the argument. For example, an argument that "is not aesthetically appealing" is a negative one with a low "strength" (i.e. "-1"), while the argument "causes lethal accidents" may receive "-5".
- A set of entities that relate to the argument, usually denoting what the argument is for. For example, in the sentence "Wind turbines can cause accidents", "Wind turbines" is an entity for argument "cause accidents", which has a polarity of "-4".
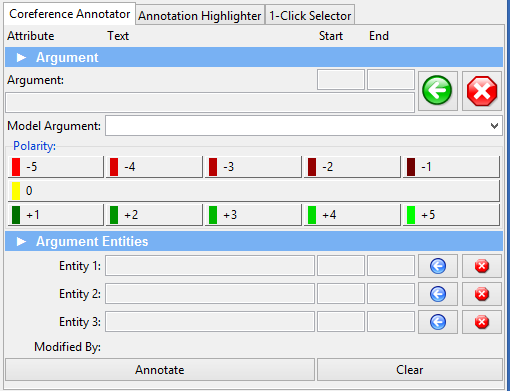
How to Annotate an Argument
The annotator starts to read the document, and detects an argument. The first step is to select the text (the phrase, which is a small fragment of a sentence) with the mouse. An easy way to select the argument phrase, is to click with the mouse wheel the first and last words of the argument segment (this assumes a three button mouse, where the "wheel" - the third button is click-able). If another text selection procedure is followed (i.e. by clicking on the segment start and then drag the mouse) the annotator must take extra care so as the segment boundaries are accurate, and do not contain unwanted elements (such as punctuation) on the segment boundaries.
Once the argument segment has been selected, it must be placed in the "Argument:" field, by pressing the button with the green arrow:

On the other hand, the button with the red "X" icon clears the argument segment field.
Once the argument field has been filled, the annotator must associate this segment with an argument from the NOMAD model. This can be done by selecting a value from the widget just below the argument field (labeled "Model Argument:"):

As a third step, the annotator must define the polarity, by selecting one of the available options:

The green buttons (labeled with positive values) denote positive polarity, the yellow button (labeled with "0") denotes the neutral polarity (or no polarity), and the red buttons (labeled with negative values) denote a negative polarity.
The fourth (and last) step is to enter any related entities. Each entity must be selected in text (just like the argument segment) and added to the annotation through the "Entity 1-3" fields, by pressing the button with the blue arrow:

Finally, the annotator mus press the "Annotate" button to save the filled filed into a new annotation. NO annotation will be stored unless the "Annotate" button has been pressed.
Editing an existing Annotation
Once an annotation has been created (by pressing the "Annotate" button) it will be marked in the Document text, through its argument/entity segments, which be highlighted in colour. Clicking on any of these segments, will cause the annotation editing area to be filled with the annotation field values. The annotator may revise/change them, and update the existing annotation by pressing the "Update" button. NO modification will be saved, unless the "Update" button has been pressed.
An existing annotation can be deleted, by selecting any of its segments with the mouse, and either pressing the "Del" keyboard key, or by clicking "Delete Annotation" from the toolbar.
Saving the Document
All changes (i.e. annotation) done in the Document is temporary. Once the annotation has finished, the changes must be stored to the database. In order to store the document into the database, the annotator must press the save button (with the "diskette" icon) on the toolbar.

In case the Annotator advances to the next/previous documents, tries to load another document, or tries to close the annotation tool, and the current document has unsaved changes, a question for saving the document will be issued.

